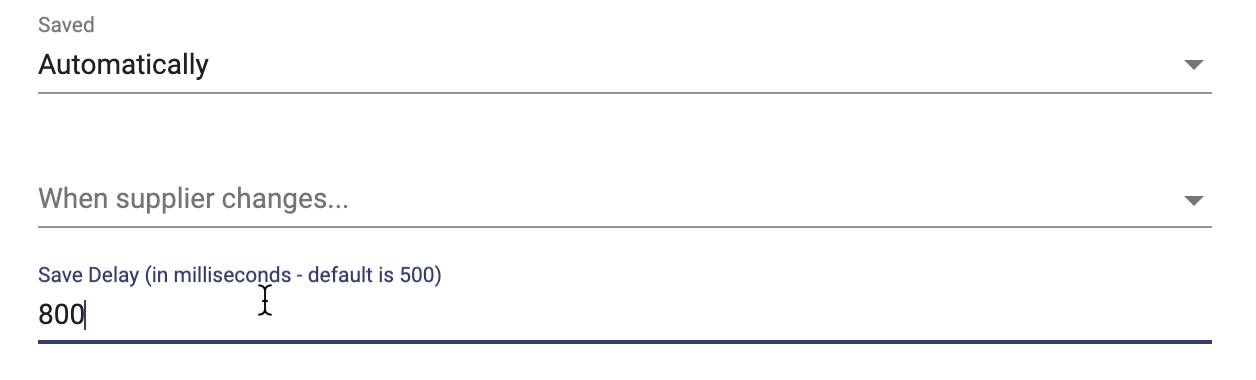A beautiful user experience is nothing without data. As shown in Create a Suppliers Page lesson, Apex Designer will automatically read and save information through a user interface property without writing any code. Let's dig deeper into these capabilities.
Configure the User Interface Property
The first step is to click on the user interface property and set its Read and Saved to "Automatically":
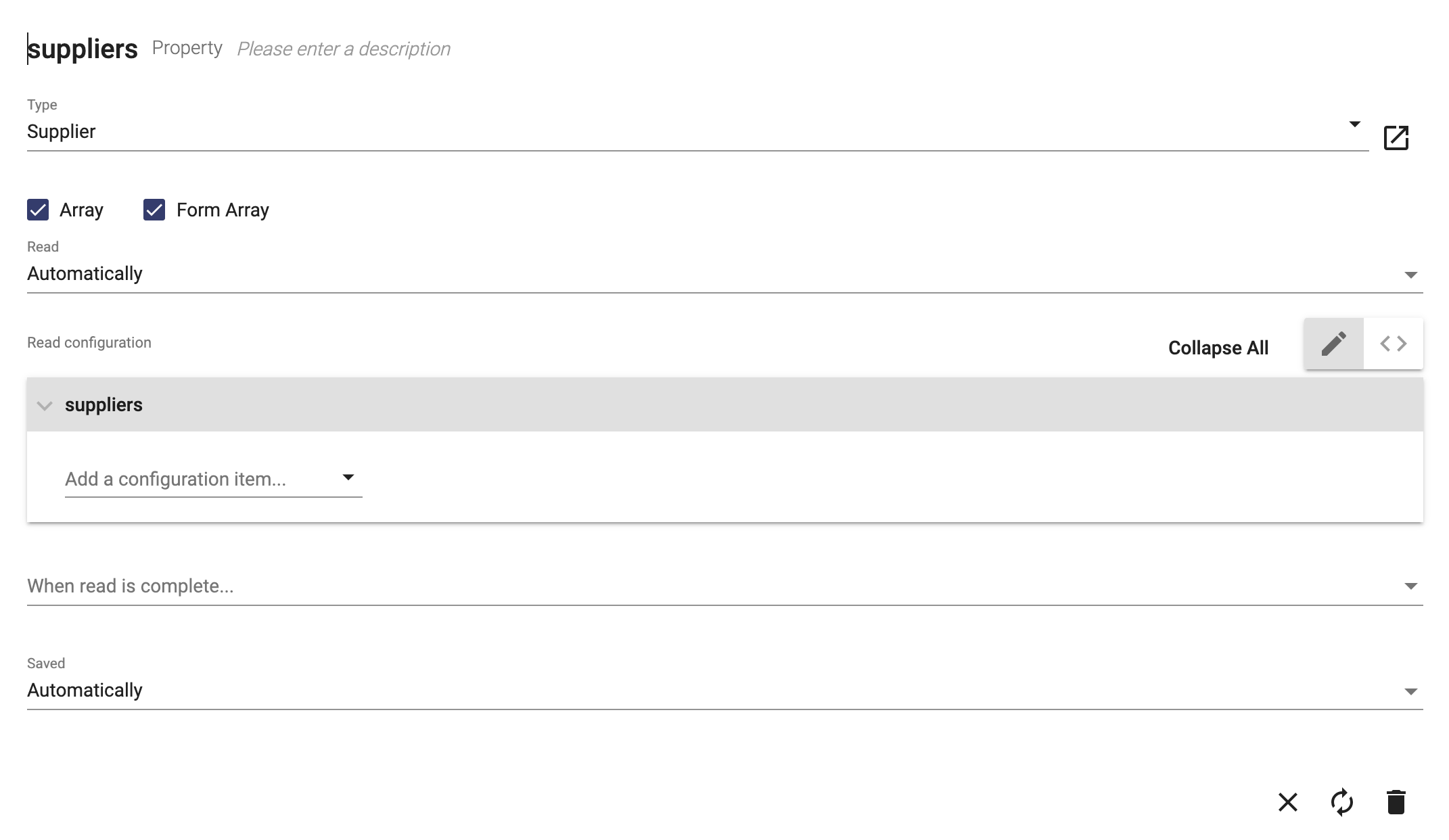
The read configuration (center part of the property dialog) controls what information is retrieved using configuration items.
Controlling Sort Order
You can add an Order configuration item to sort the results ascending or descending by one or more fields like this:
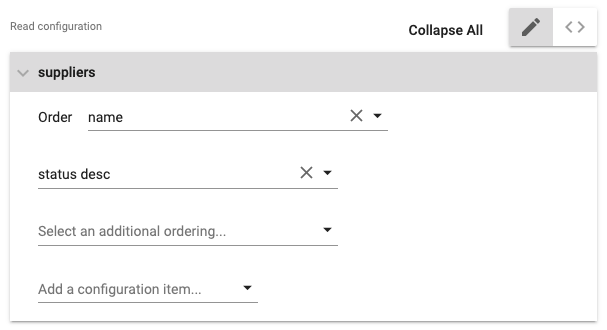
Including or Excluding Fields
You can add an Included Fields configuration item to specify which fields to include and/or an Excluded Fields item to exclude fields from the results like this:
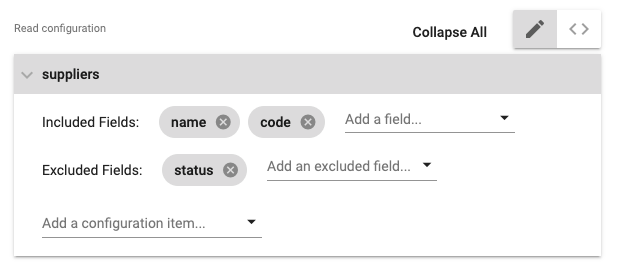
Filtering Results
You can add a Where configuration item to return a subset of the information:

Limiting Results
You can add a Limit configuration item to only retrieve the first "n" items:
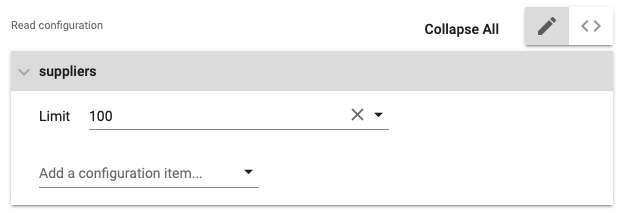
Skipping Ahead
For pagination, you can add a Skip configuration item to skip the first "n" items:
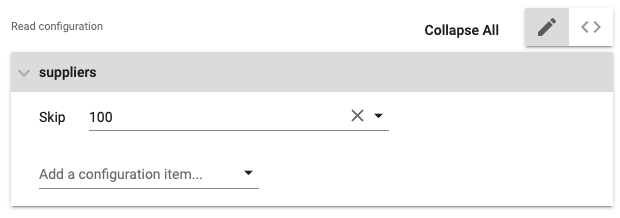
Include Related Information
You can add an Include configuration item to retrieve parent or child relationships. These can be nested and can include other configuration items for at each level:
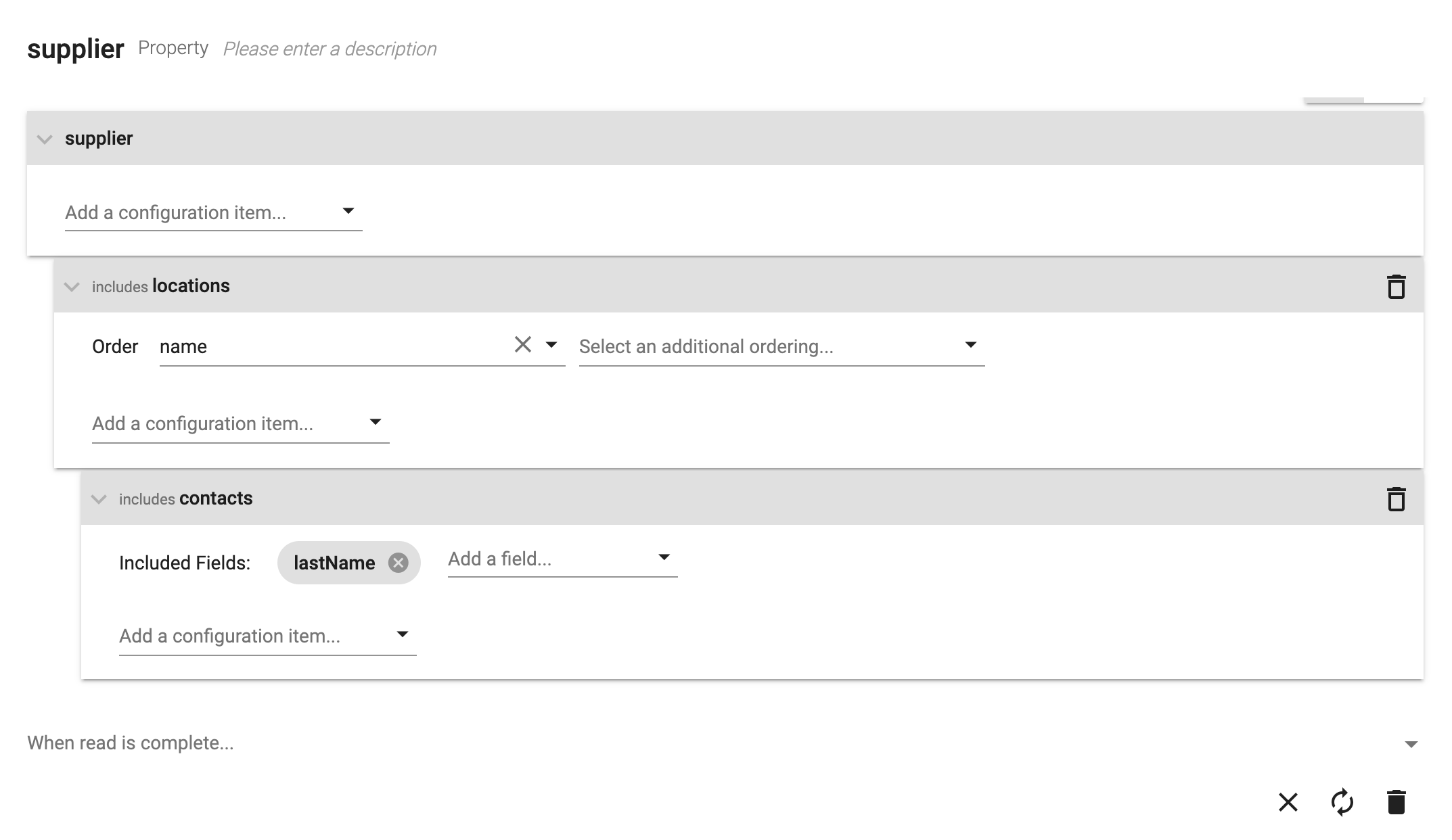
What Triggers Read?
Arrays like the "suppliers" example above will be read automatically on page load. If the property is a single object (supplier for example), it will be read when the id is set. The Create a Supplier Page lesson used this technique. See the "Page Path Properties" section of User Interface Properties for more details. You will learn other ways to trigger read in Reading And Saving Data In User Interface Methods.
What Triggers Save?
The property dialog has a "Save Delay" field. The default is 500 milliseconds which means that after the user stops changing things (stops typing for example), it will wait 500 milliseconds and then save the data. You can change the delay time by setting it like this: