Business objects define the information model for an app.
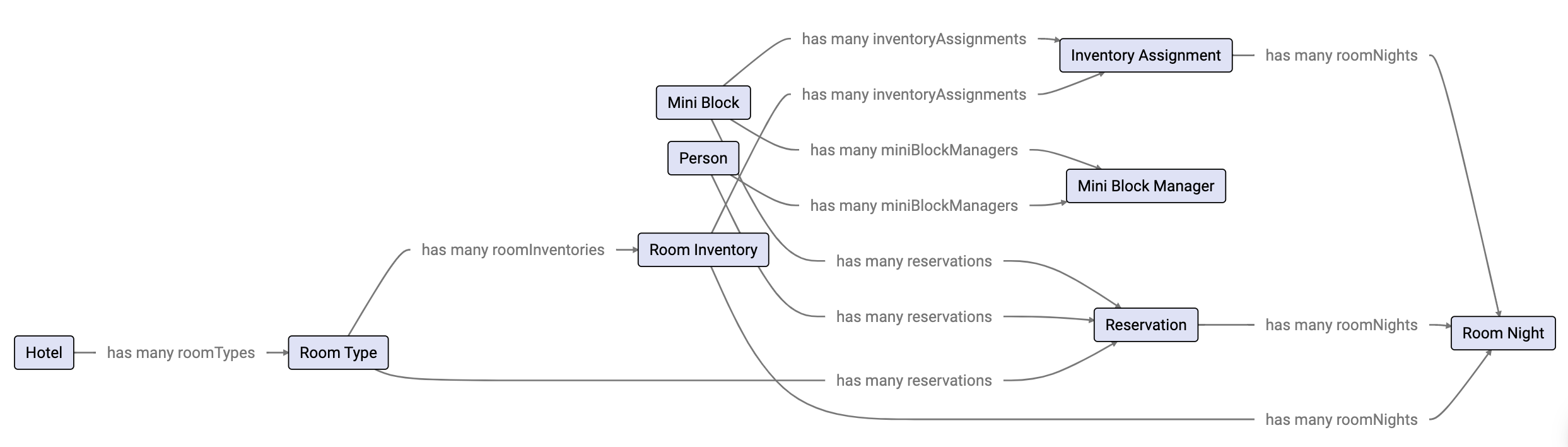
Business Object Concepts
A business object:
- has a name (Supplier for example)
- can have properties (name and code for example)
- can have relationships to other business objects (locations for example)
- can have behaviors containing business logic (checkCredit for example)
- can have a data source where it is stored (Postgresql for example)
- has access rules (Admins can create, update and delete but Planners can only view for example)
Special Kinds of Business Objects
There are four special types of business objects:
- A Join Business Object creates a "view" across two or more business objects to simplify querying. You will learn more in Business Object Join Views.
- A Base Type "specializes" a native type (an email base type is a special type of string). You will learn more in Base Types .
- An External Class adds Apex Designer metadata for classes that are not created with Apex Designer (Angular FormGroup for example). You will learn more in Business Object Settings.
- A Mixin is a "partial" business object that add properties and behaviors to other business objects (Last Modified mixin for example). You will learn more in Business Object Mixins.
Working with Business Objects
Business Objects are managed in Apex Designer with two pages:
- Business Objects Page
- Business Object Page
Business Objects Page
The Business Objects Page is accessed by clicking on the ribbon.
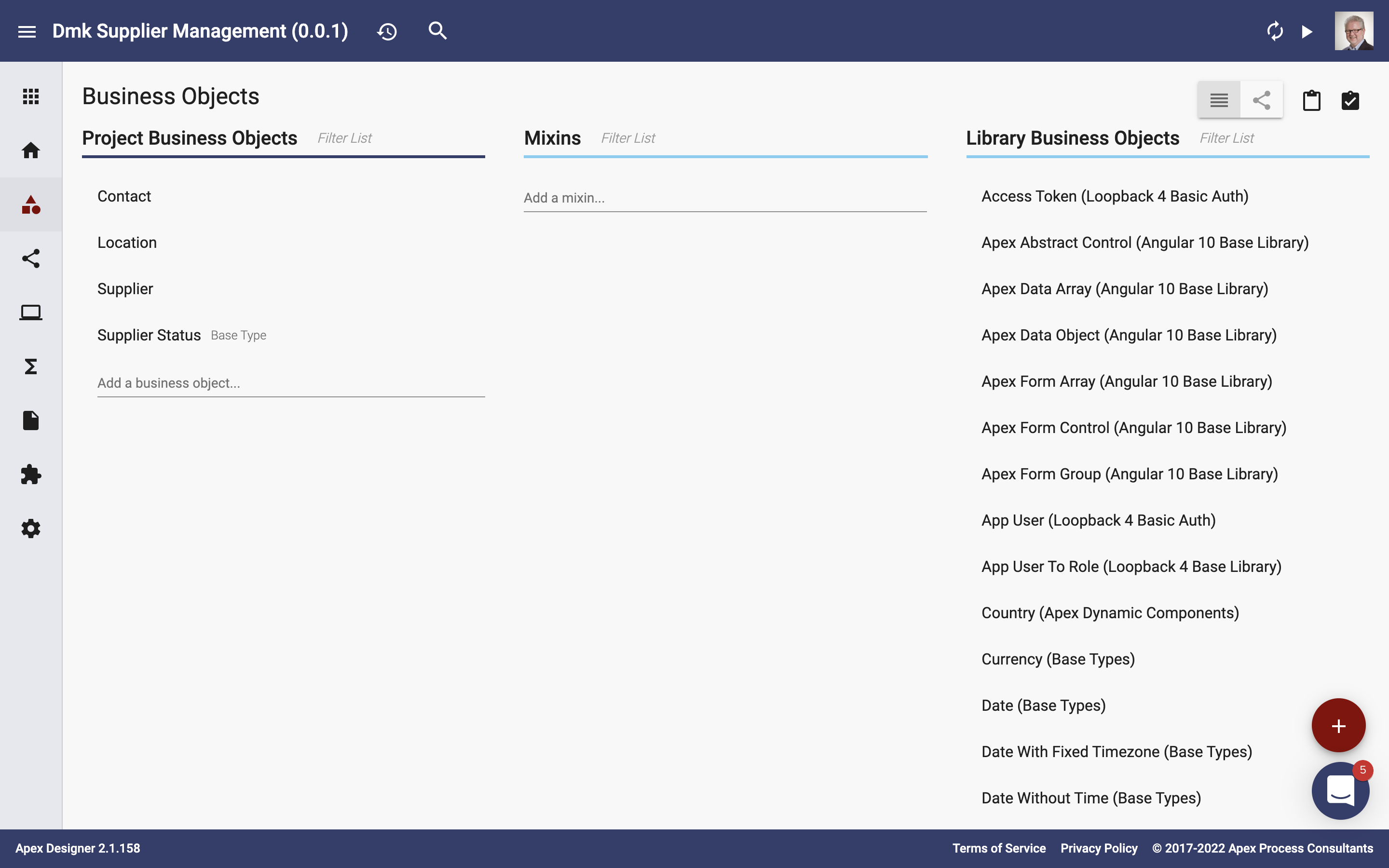
Project Business Objects
The Project Business Objects section is shown on the left.
You can click on a business object to open it.
You can create a new business object by entering the name in the "Add a business object..." field.
You can filter the business objects by entering text in the "Filter List" field next to the heading.
Mixins
The Mixins section is shown in the center. The section operates the same as the Project Business Objects section.
Library Business Objects
The Library Business Objects section is shown on the right. It lists all the business objects that are available from the library dependencies on the project.
Icon Buttons
There is a set of icon buttons shown at the top right:
List toggles the page to display the three column presentation
Diagram toggles the page to display the Business Objects Diagram
Paste adds a copied business object
Todos manages todo items for business objects
Business Object Page
The business object page is accessed by clicking a business object on the Business Objects Page.
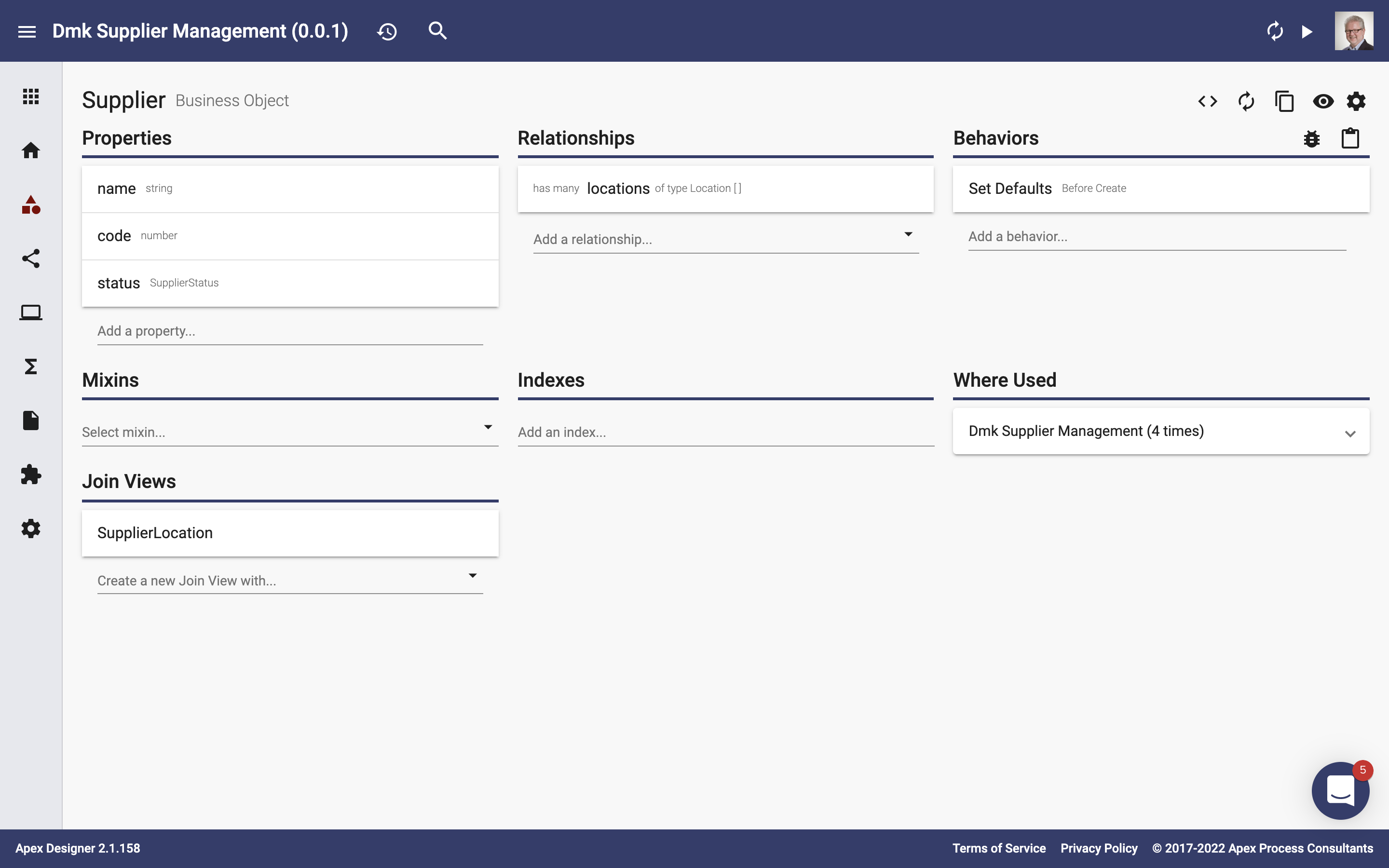
Business Object Page Sections
Working left to right and top down, the sections of the Business Object page are:
- Properties lists the properties of the business object (see Business Object Properties for more information).
- Relationships lists the business objects that this business object is related to (see Business Object Relationships for more information).
- Behaviors lists the additional behaviors (beyond create, read, update, delete) for the business object (see Business Object Behaviors for more information).
- Mixins lists any mixins that are applied to this business object (see Business Object Mixins for more information).
- Indexes lists any indexes for this business object (see Business Object Indexes for more information).
- Where used lists all the design artifacts that reference this business object grouped by project. Expanding a project shows links to the assets.
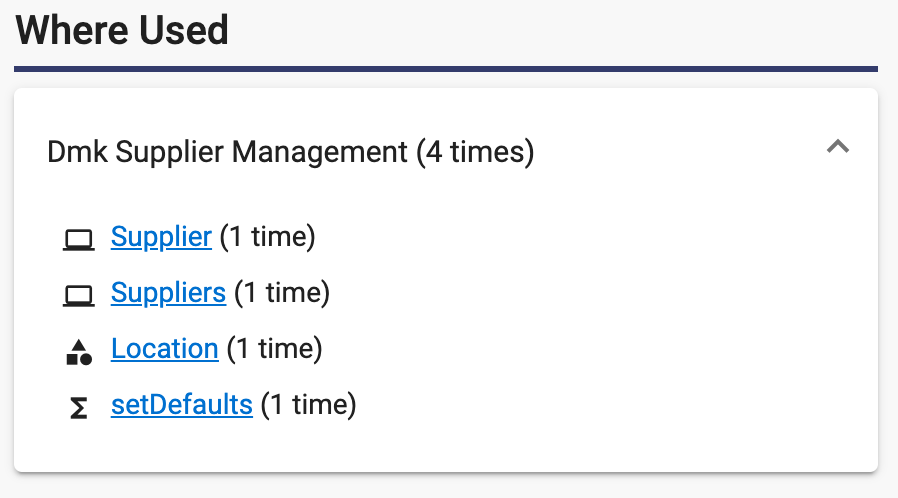
- Join Views lists any join views that this business object participates in (see Business Object Join Views for more information).
Icon Buttons
Icon buttons on the top right include:
View Generated Files shows the source files that are generated for this business object.
Generate Business Object generates just this business object (as opposed to Generate App on the toolbar which generates the whole app).
Copy makes a copy of this business object for pasting in this project or another.
Access Rules opens the Access Control dialog (see Business Object Access Rules for more information).
Todos opens the todo list for this business object.