When you create a project from the CRM sample app, it automatically has the Auth0 server side and client side libraries included in it. The default configuration uses the Apex Designer Auth0 subscription and will work while your app is running on a "myapp.apexdesigner.app" url during development.
When you are ready to deploy your app (for example to AWS or DigitalOcean) and give it a custom domain, you will need your own Auth0 account.
Auth0 Setup
1. Create a free account
2. Use the tenant created automatically, or create a tenant if you want to specify the name.
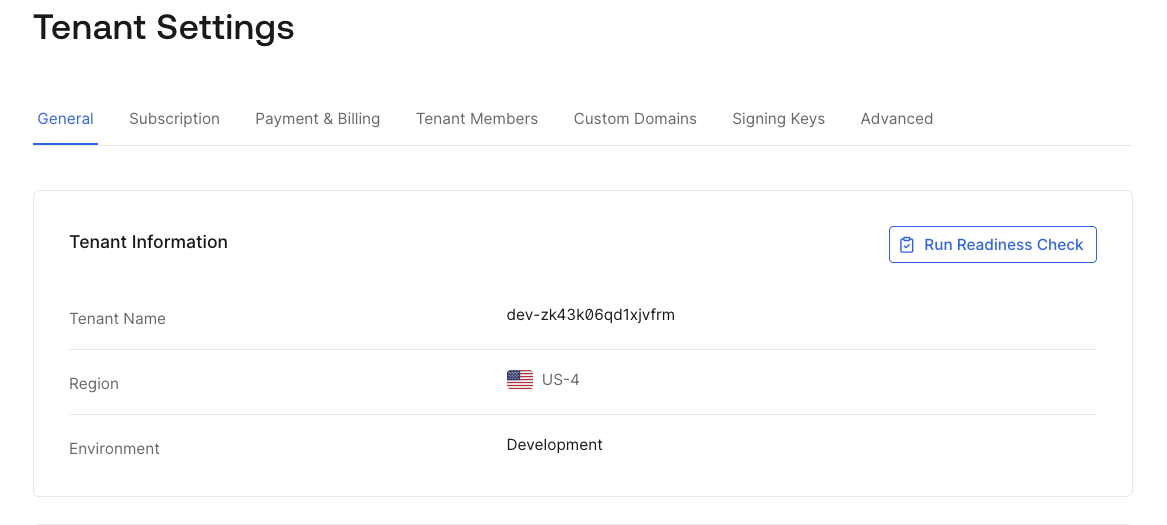
3. Go to applications on the left navigation, and hit create application
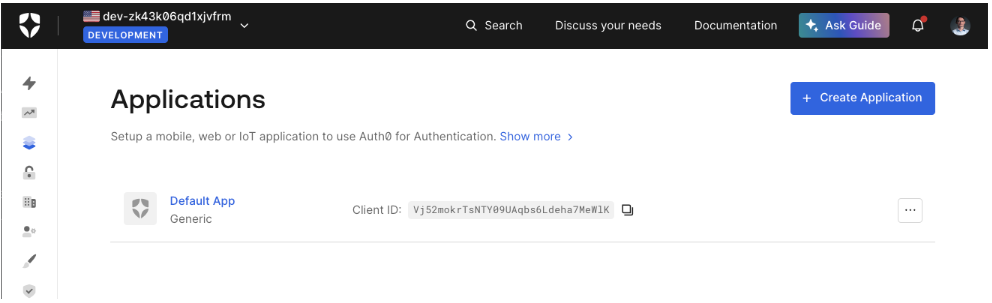
4. Select Single Page Application and enter your app name

5. The app is created. You can pick Angular as your technology, but we're not going to use the quick start tab, so it doesn't really matter.
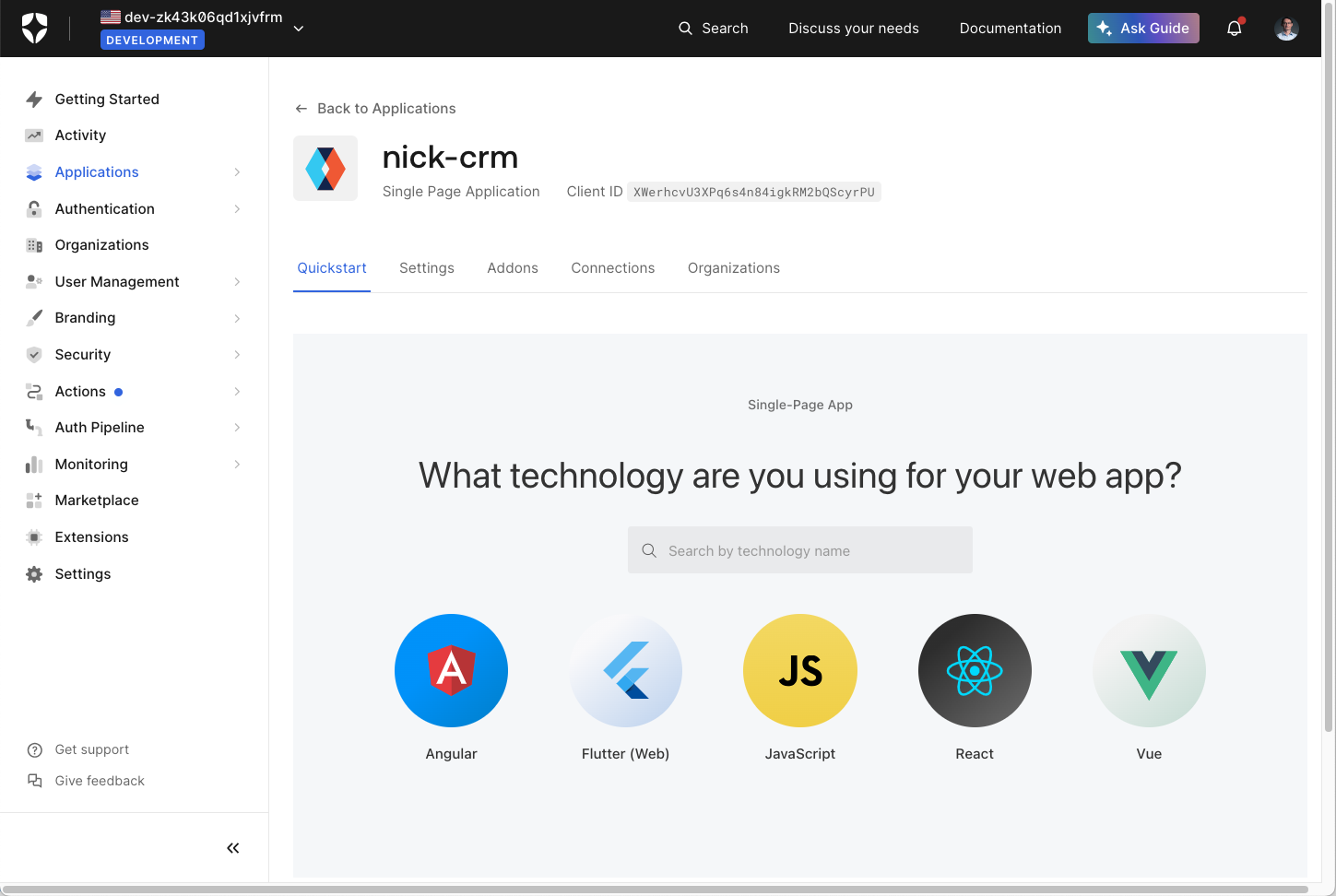
6. Switch to the settings tab, scroll down and set the callback url, logout url and allowed web origin. Add your app manager url (the url that your app runs on when you launch it from Apex Designer) to each of these boxes.
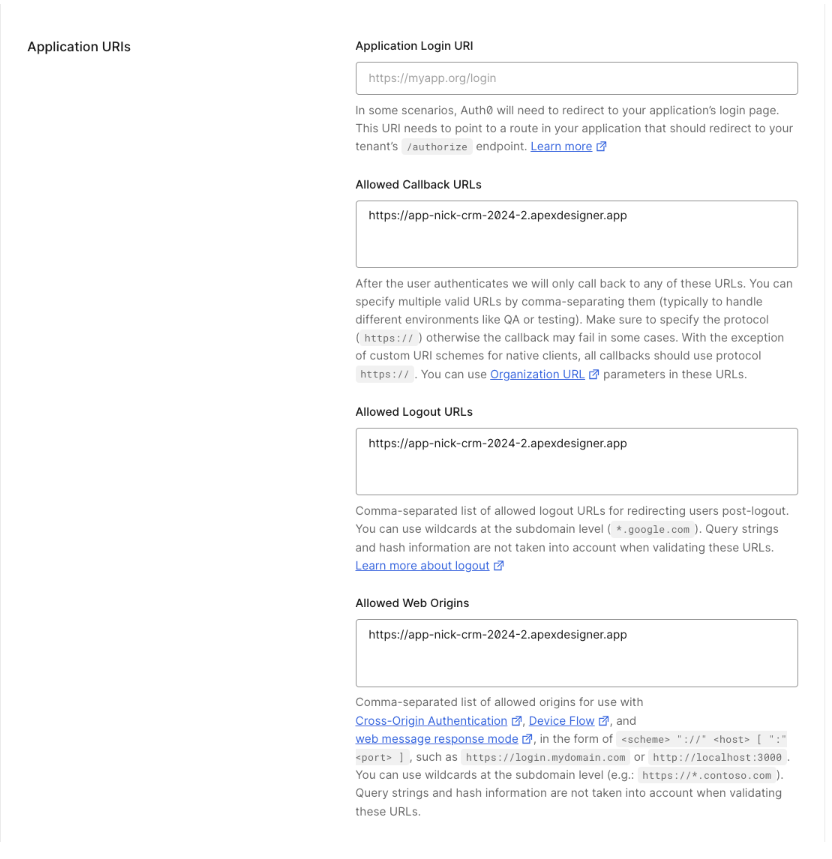
7. Save and close the application
8. Go to APIs (under applications on the navigation bar)
9. Create a new API
10. Give it a name and a unique audience identifier. We recommend using your app manager url (https://myapp.apexdesigner.app) as your unique identifier. Remember this, as you will need it later.
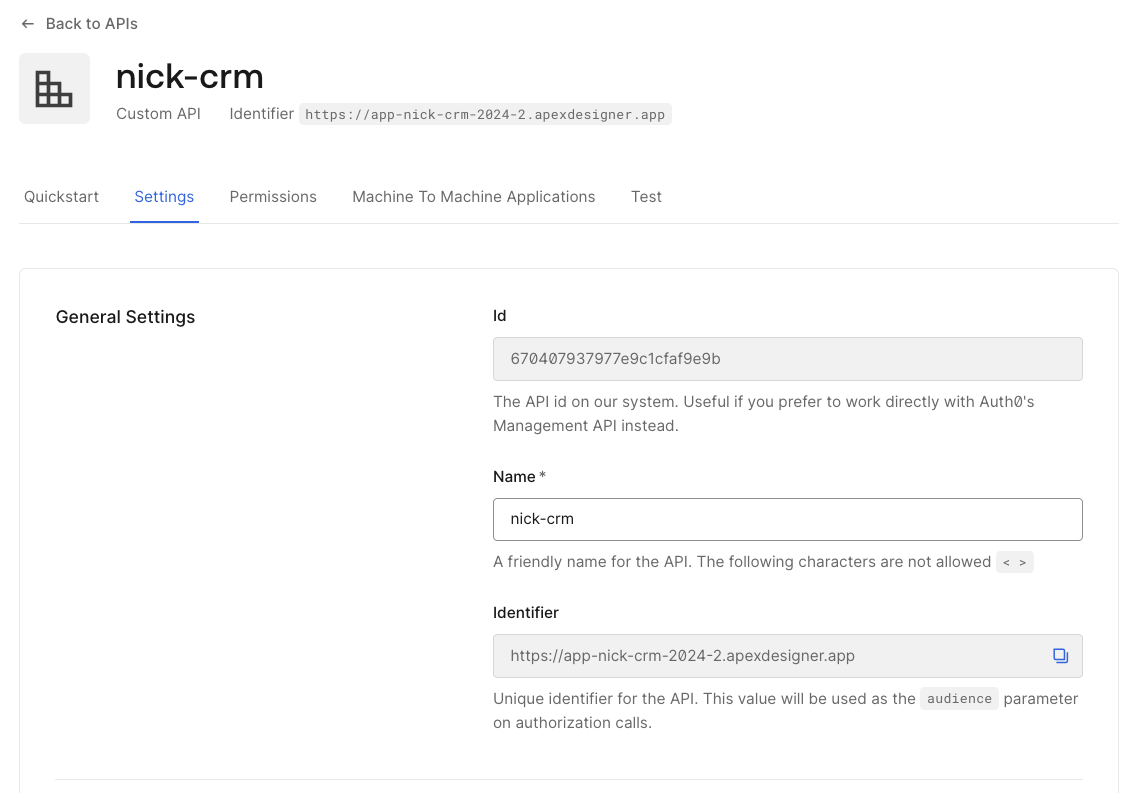
11. Save and close the API
12. Either keep the Auth0 console open, or copy the domain and the clientId from the application you created - you will need those for the next steps.
Apex Designer Setup
1. Open your application in Apex Designer
2. Go to Project Settings, Parameters
3. In the Auth0 section, update the Domain and ClientId with the values generated by Auth0, and the Audience with the value you used when creating the API (should be your app manager url).
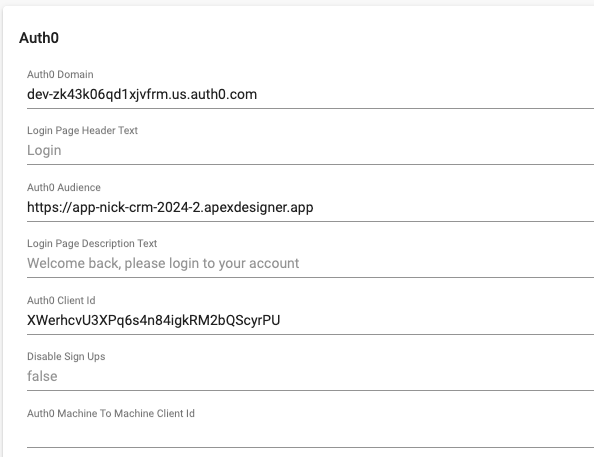
Try it Out
1. Generate your application and launch it.
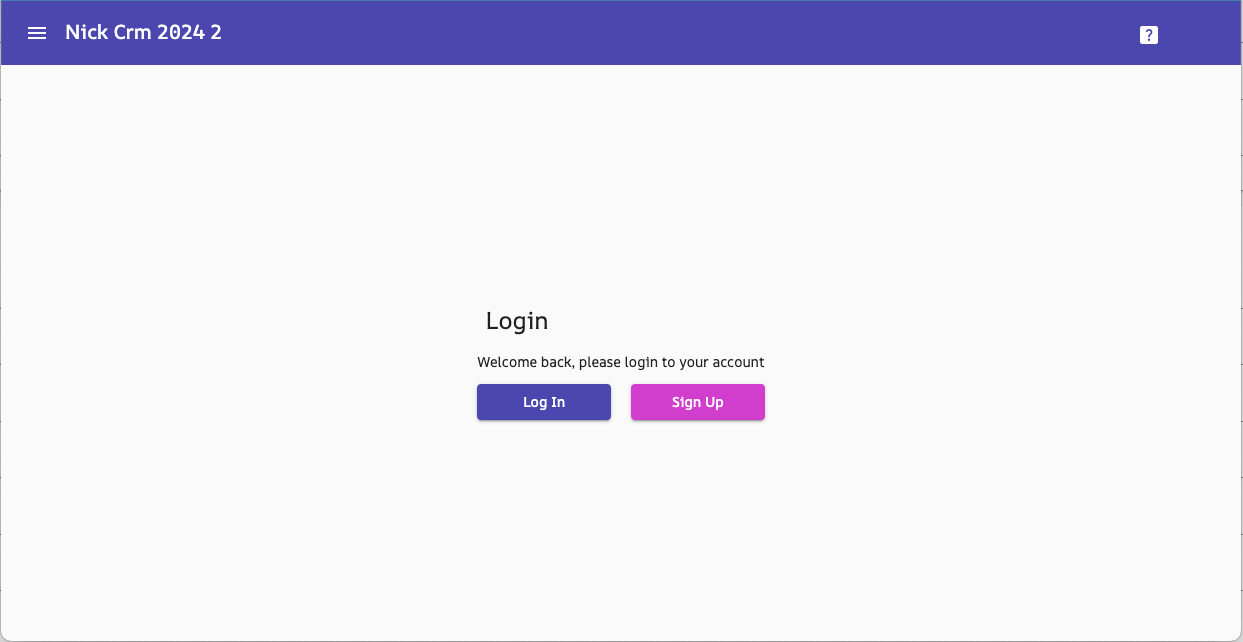
2. Click Sign Up
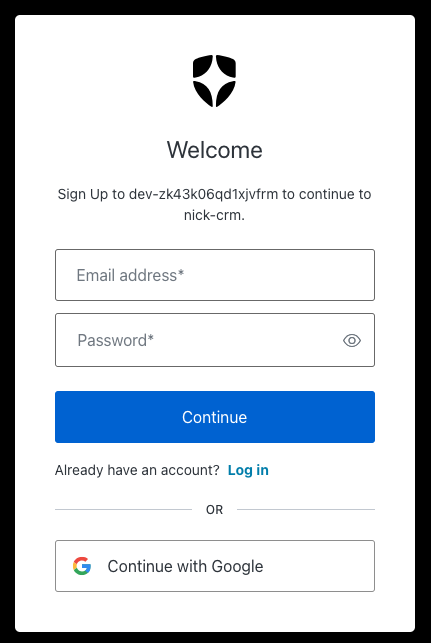
3. The Auth0 signup page loads. You can customize the logo, text and colors in the Auth0 console.
4.. Complete the sign up and you will be logged into the app
